How do i Contact Lenovo Laptop Help Desk
In this fast paced technological world, the Lenovo laptop is like the right hand of people who have their works to do online or digitally. The user base of Lenovo laptops across the globe is more than millions. Being a big brand of Laptop, Lenovo offers the best possible service and convenience to their customers with the top level of supremacy. With excellent storage, RAM along with quality connectivity ports, everything is so easy to do. The salient features of the keyboard enable the users to have a whole new experience of typing. This is an adaptable portable device that you can use for both personal and professional objectives.
When it comes to the security of a device, then the hardware encryption of this device is just amazing. It is equipped with an in-built CPU and fingerprint sensor to unlock the device. The reliable and durable design of this Lenovo laptop is the centre of attraction for the customers for which they highly recommend this laptop to use for both personal and professional purposes.
Steps to Configure Lenovo Laptop Properly
Not everyone knows the systematic manner of Lenovo Laptop configuration. Are you also struggling to configure your Lenovo Laptop in a systematic manner? If yes, then drop all your worries now as we are here to help you with our professional assistance. This easy task of configuration doesn’t have to be so daunting for you. To transform this daunting task into an easy few steps task, follow the listed below instructions. This step-by-step guide will help you to configure your Lenovo Laptop in the most professional way. So, let’s get started without wasting even a single minute!
- In terms of security configuration it is advisable to create a strong password.
- Power on your Lenovo laptop.
- To proceed further, press F2 key.
- Moving to the next step, scroll the page until you don’t find the system security option on your screen.
- Go to the password option and create a strong password to maintain a high level of security.
- Click ESC to exit from the panel.
- Install hard drive in your Lenovo laptop to boost the speed.
- Go to the start option to start the DHCP Configuration.
- Go to the control panel of your Lenovo laptop.
- Make sure that you are connected to an active network.
- Find the IP Address of your device.
- Now, find the DSN Server Address.
- Click the OK option.
If you want more information on configuration of Lenovo Laptop, then you can get in touch with the dedicated team of Lenovo laptop helpline number and they will provide you with the a to z accurate information on Lenovo Laptop.
Step-By-Step Guide to Update your Lenovo Laptop
Want to update your Lenovo Laptop but don’t know how to do it exactly? If yes, then drop all your worries now as we are here to guide you on every step. Let’s get started!
- Go to the Start Menu
- Click on the Program Option.
- Check if there is any update available for windows.
- Input the Model Number of Laptop.
- Click on the Update link to update your device window with the latest version.
- Click on the install option available on the opposite of latest updates.
- Wait for a while to finish the Update process.
- Once the update is done, restart your device.
Instructions to Reset the Windows 10 for your Lenovo Laptop
Want to reset the Windows 10 of your Lenovo Laptop? If yes, then follow the listed below steps to reset your Lenovo Laptop Properly!
- Restart your Lenovo Laptop.
- When you device is turned on, press the F8 Key.
- Pressing the F8 Key, you will be able to see the advanced boot option.
- Click on the down arrow key to repair your device with advanced boot option.
- Press enter key of the Keyboard.
- Choose the preferred language.
- Click Next.
- Login to your device with Admin ID.
- Click OK to proceed.
- Go to the Lenovo factory image restore menu and select.
- Press the next option in the factory image window menu.
- Click on Yes and select the check box.
- Doing this will reformat all hard drives of the laptop and you can reset the software system again.
- Click on Next.
- Now, your Lenovo Laptop is done with the Setting.
We hope that these steps helped you to reset your Lenovo Laptop Windows 10. In case, you are unable to find the right solution for your laptop even after following these steps then we recommend you to get in touch with the Lenovo laptop customer service. The dedicated team of Lenovo will guide you professionally to help you carry out the every step of resetting properly. If you have any further queries or concerns then also you can discuss this with the designated helpline member and he/she will help you to resolve all your queries and concerns in Real-Time.
Connect with Lenovo Laptop Customer Service Experts Team
There is no some device in this world that never faces a single error or issue during its service life and so is the Lenovo Laptops. Sometimes, the Lenovo Laptops also face some glitches while functioning. Are you also a user of Lenovo Laptop and is feeling troubled with any minor or major issue? If yes, then drop all your worries now as the Lenovo Laptop Help Desk Team is available 24*7 to assist you with their professional guidance. No matter if your problem associated with Lenovo Laptop is major and minor as they can help you with anything. The experts assistance offered by them is available at a very budget friendly price so that it can perfectly fit within your available budget as well. You can dial the Lenovo Laptop Toll Free Number to have words with a professional technician who has the complete knowledge on all types of glitches associated with Lenovo Laptops and they also know how to get rid of those glitches in no time. Call the Lenovo Laptop Customer Service Team Now!
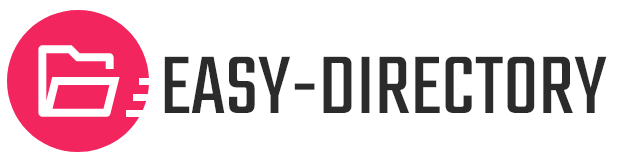
Recent Post